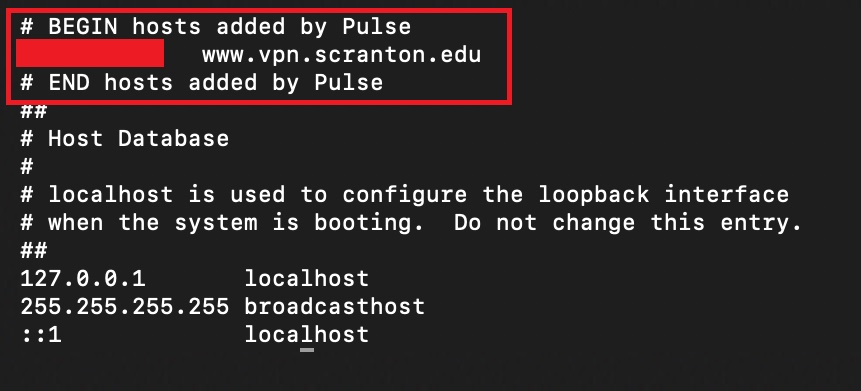Password Change
Your password has been successfully changed!
Something went wrong...
Enter Credentials
Enter Required Information
Troubleshooting Secure VPN
Connectivity problems when using the Pulse Secure VPN client typically occur when you place your laptop in hibernate or sleep mode or reboot while still connected to the VPN and you later try to connect from a different network. As a best practice you should always disconnect from the VPN prior to placing your laptop in hibernate or sleep mode or before you reboot or shut down.
If you are having trouble connecting to the Pulse Secure VPN please try the basic troubleshooting steps below. If you are still unable to connect please contact Joe Krisanda.
- If you have a Windows-based computer launch Notepad as Administrator. Search for Notepad and when found, right-click and select Run as Administrator
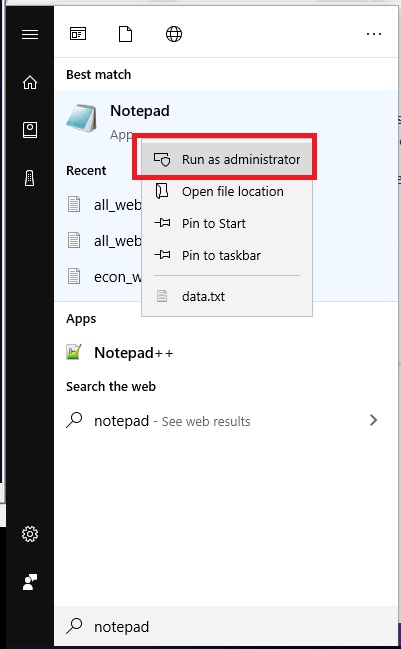
- From Notepad browse to and open the
C:\Windows\System32\drivers\etc\hostsfile. Note that you will need to change the file type from Text Documents (*.txt) to All Files (*.*)
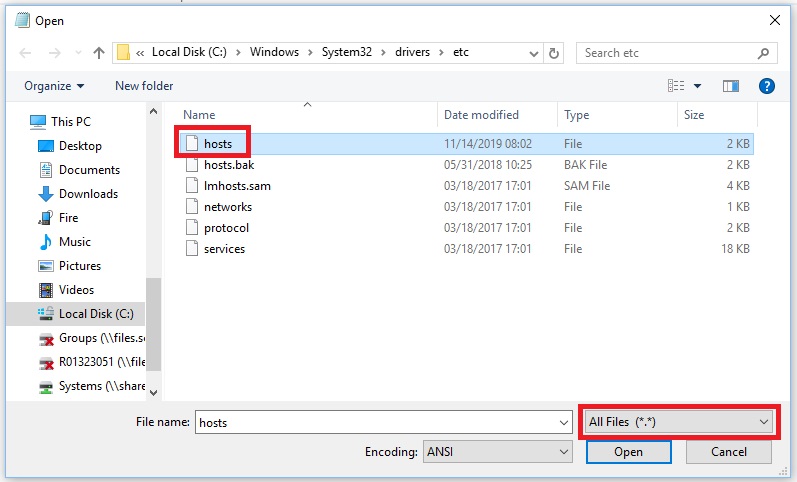
- Delete the NC Entry, the first three lines of the file. Save and close the file and reboot your computer. Once the reboot is finished try connecting to the VPN.
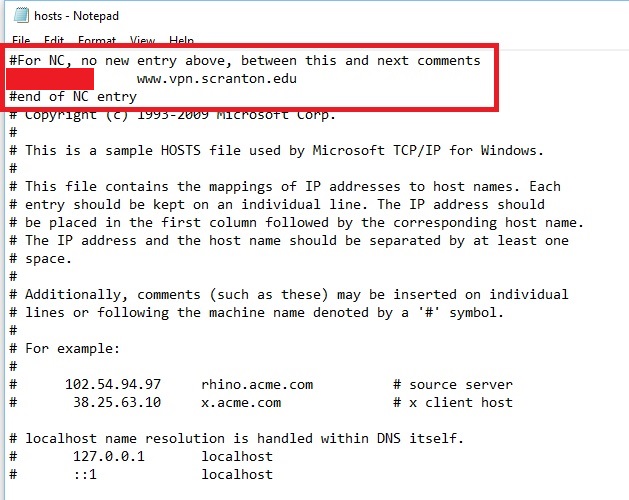
- If you are still unable to connect remove the NC Entry from the
C:\Windows\System32\drivers\etc\hostsfile and uninstall/reinstall the Pulse Secure VPN client - If you have a MacOS-based computer you will need to delete the NC Entry, the first three lines, from the
/etc/hostsfile and reboot.
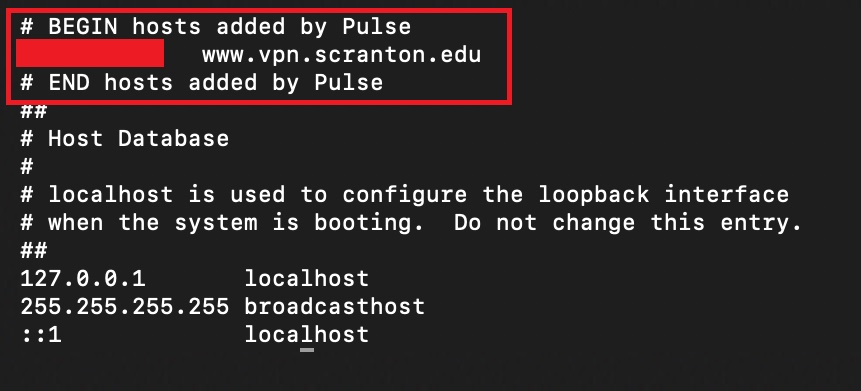
Troubleshooting Secure VPN
Connectivity problems when using the Pulse Secure VPN client typically occur when you place your laptop in hibernate or sleep mode or reboot while still connected to the VPN and you later try to connect from a different network. As a best practice you should always disconnect from the VPN prior to placing your laptop in hibernate or sleep mode or before you reboot or shut down.
If you are having trouble connecting to the Pulse Secure VPN please try the basic troubleshooting steps below. If you are still unable to connect please contact Joe Krisanda.
- If you have a Windows-based computer launch Notepad as Administrator. Search for Notepad and when found, right-click and select Run as Administrator
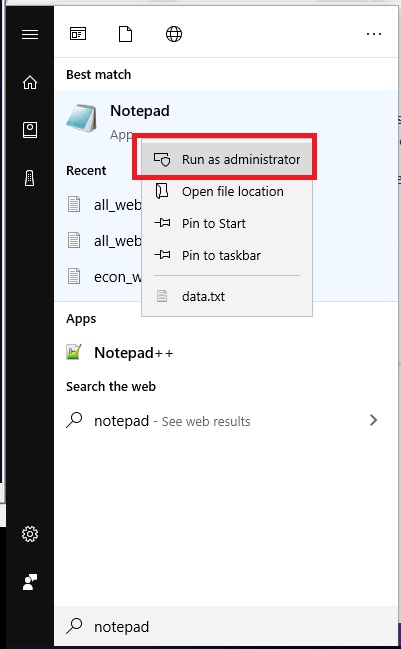
- From Notepad browse to and open the
C:\Windows\System32\drivers\etc\hostsfile. Note that you will need to change the file type from Text Documents (*.txt) to All Files (*.*)
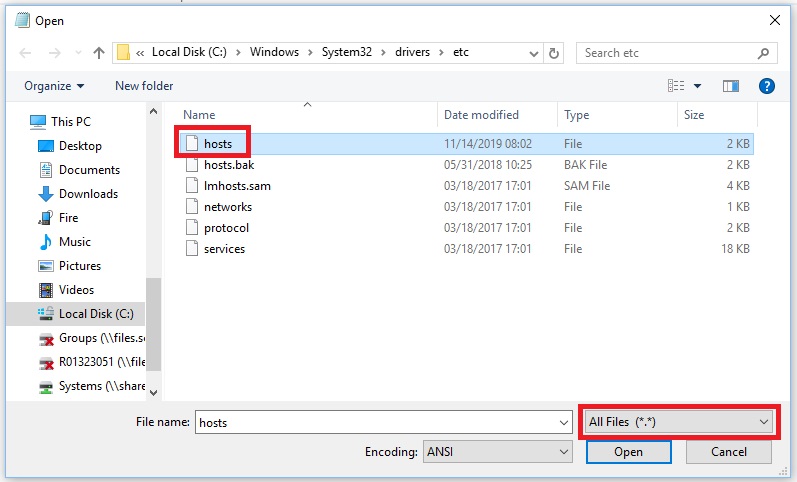
- Delete the NC Entry, the first three lines of the file. Save and close the file and reboot your computer. Once the reboot is finished try connecting to the VPN.
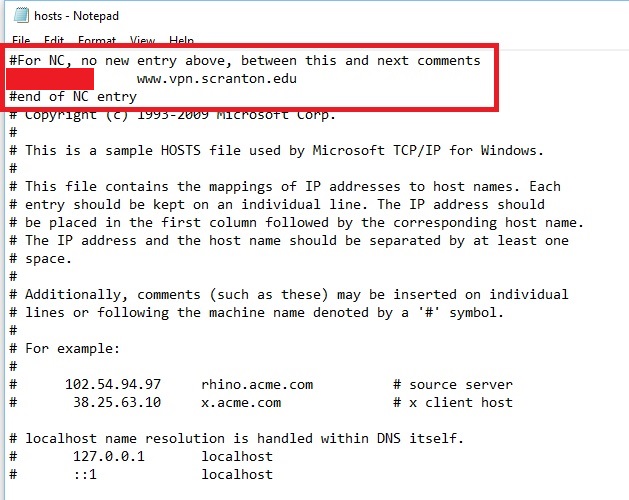
- If you are still unable to connect remove the NC Entry from the
C:\Windows\System32\drivers\etc\hostsfile and uninstall/reinstall the Pulse Secure VPN client - If you have a MacOS-based computer you will need to delete the NC Entry, the first three lines, from the
/etc/hostsfile and reboot.