Password Change
Your password has been successfully changed!
Something went wrong...
Enter Credentials
Enter Required Information
Secure VPN
To better protect the servers, applications, and student/faculty data, the Computing Sciences server environment is located behind a VPN. When not directly connected to the Computing Sciences network in the Loyola Science Center the use of the Pulse Secure VPN client is required.
Below are instructions for installing and using the Pulse Secure VPN client. If you're having trouble connecting to the VPN you can find some troubleshooting steps here.
Installing the Pulse Secure VPN Client (Linux)
NOTE: On Ubuntu installing through the Ubuntu Software Center is supported
- Download the Pulse VPN Client installation software. A valid Computing Sciences account is required to download. Installation requires administrative access.
Please Login to Download
- Install the client by issuing the following command:
- Debian-based installation:
dpkg -i [/path/to/package] - RPM-based installation:
rpm -ivh [/path/to/package] - Install the required application dependencies by executing the
PulseClient.shscript with theinstall_dependency_packagesoption
/usr/local/pulse/PulseClient.sh install_dependency_packages
NOTE: Depending on the version of Pulse that is installed the name of this file may be slightly different. Example:PulseClient_x86_64.sh
Adding a VPN Connection
- Launch the Pulse Secure application
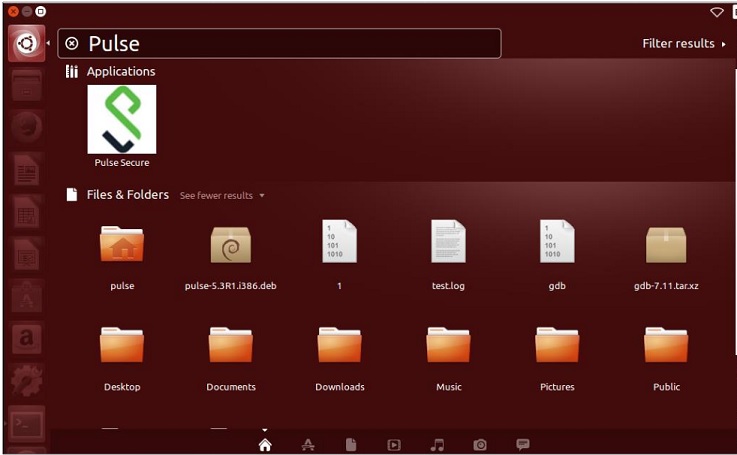
- Click on the Plus button to add a new connection

- Enter a name for the VPN Connection (Example: U of S VPN). Use the following for the Server URL:
www.vpn.scranton.edu/cs
Click the Save button when complete
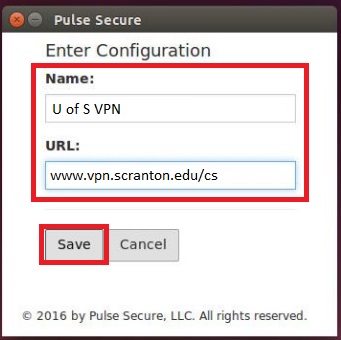
- Click on the Connect button to initiate a VPN connection.
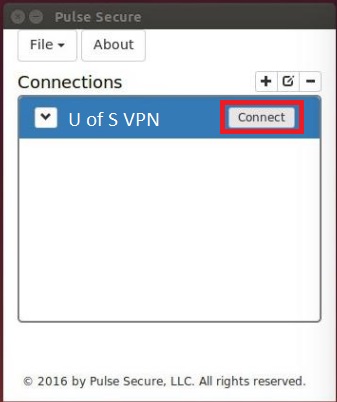
- When prompted enter your University R# and password and click Connect.
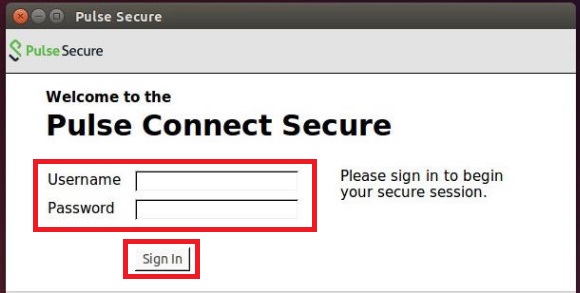
- Pulse VPN uses Duo for two-factor authentication. At the secondary password prompt enter the word "push" (no quotes) to receive a notification on your Duo mobile app or enter a six digit code from your Duo app or physical token. Click Connect when complete
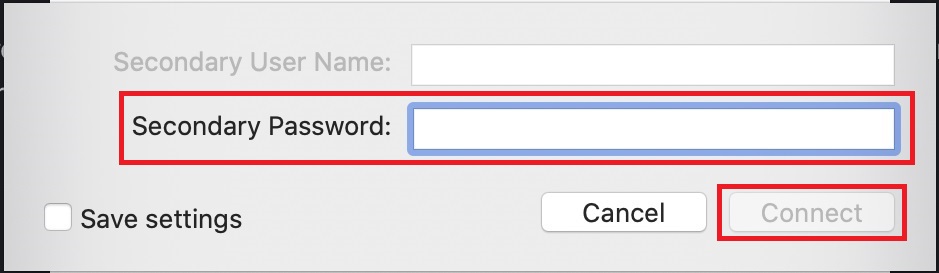
- To end your VPN session click on the Disconnect button
Secure VPN
To better protect the servers, applications, and student/faculty data, the Computing Sciences server environment is located behind a VPN. When not directly connected to the Computing Sciences network in the Loyola Science Center the use of the Pulse Secure VPN client is required.
Below are instructions for installing and using the Pulse Secure VPN client. If you're having trouble connecting to the VPN you can find some troubleshooting steps here.
Installing the Pulse Secure VPN Client (Linux)
NOTE: On Ubuntu installing through the Ubuntu Software Center is supported
- Download the Pulse VPN Client installation software. A valid Computing Sciences account is required to download. Installation requires administrative access.
Please Login to Download
- Install the client by issuing the following command:
- Debian-based installation:
dpkg -i [/path/to/package] - RPM-based installation:
rpm -ivh [/path/to/package] - Install the required application dependencies by executing the
PulseClient.shscript with theinstall_dependency_packagesoption
/usr/local/pulse/PulseClient.sh install_dependency_packages
NOTE: Depending on the version of Pulse that is installed the name of this file may be slightly different. Example:PulseClient_x86_64.sh
Adding a VPN Connection
- Launch the Pulse Secure application
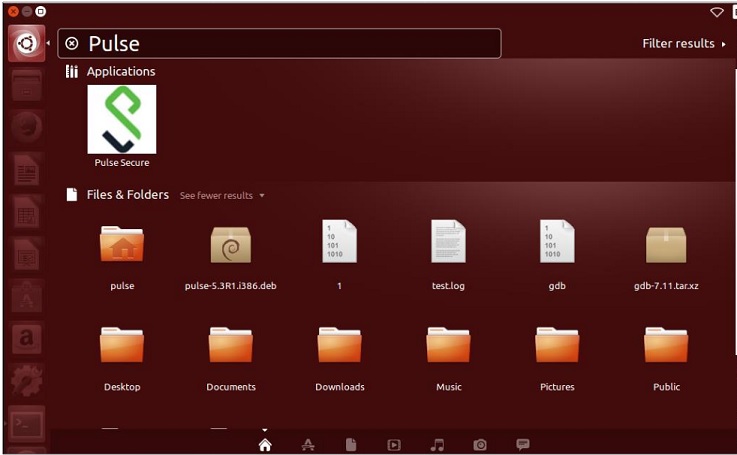
- Click on the Plus button to add a new connection

- Enter a name for the VPN Connection (Example: U of S VPN). Use the following for the Server URL:
www.vpn.scranton.edu/cs
Click the Save button when complete
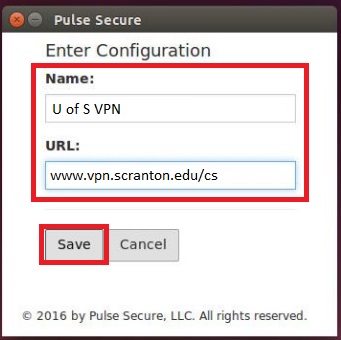
- Click on the Connect button to initiate a VPN connection.
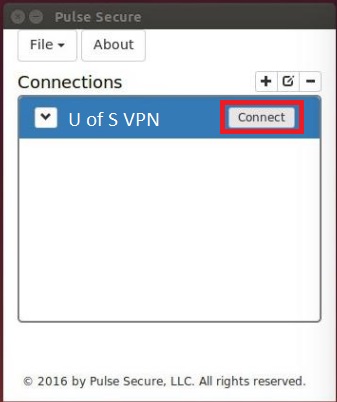
- When prompted enter your University R# and password and click Connect.
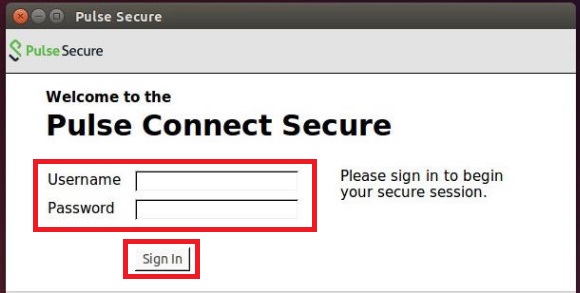
- Pulse VPN uses Duo for two-factor authentication. At the secondary password prompt enter the word "push" (no quotes) to receive a notification on your Duo mobile app or enter a six digit code from your Duo app or physical token. Click Connect when complete
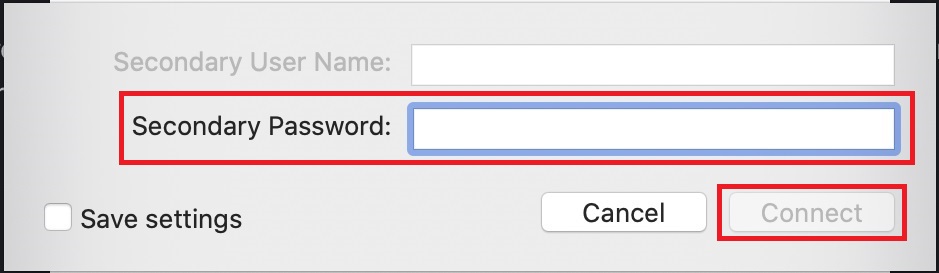
- To end your VPN session click on the Disconnect button
Return to Student Resources


